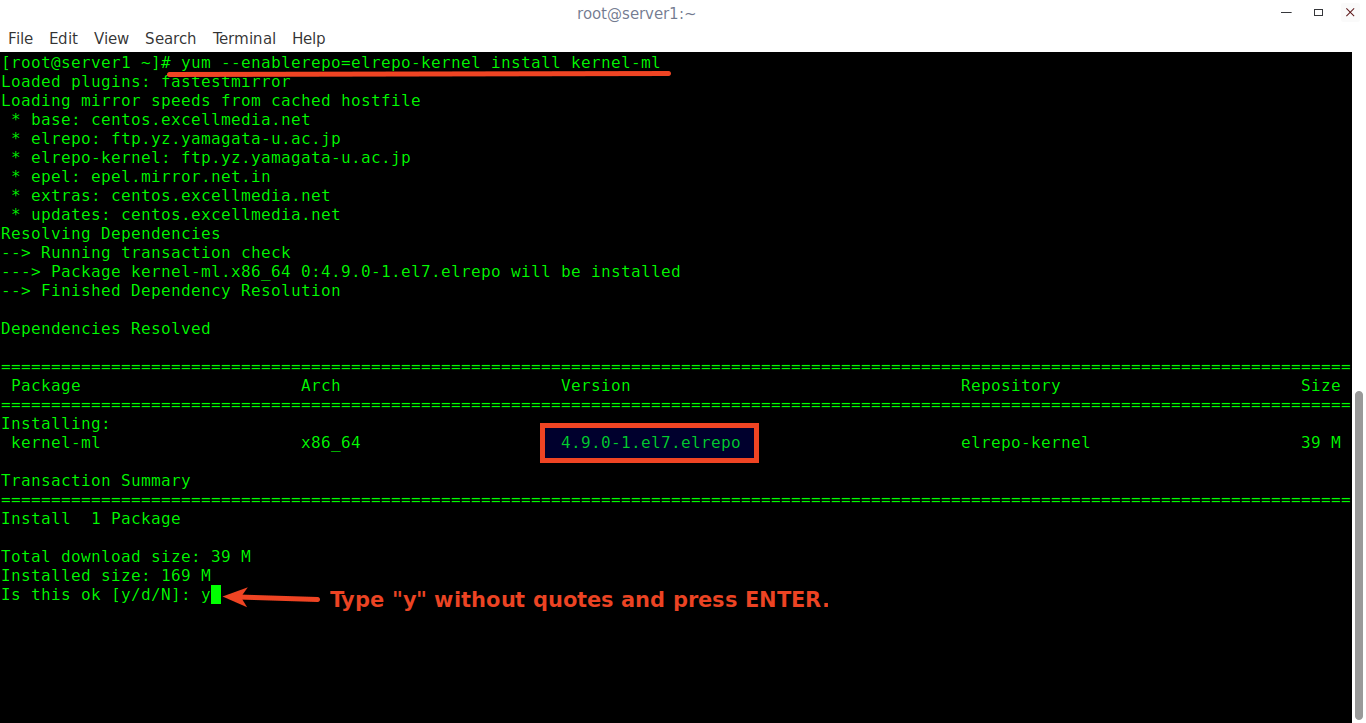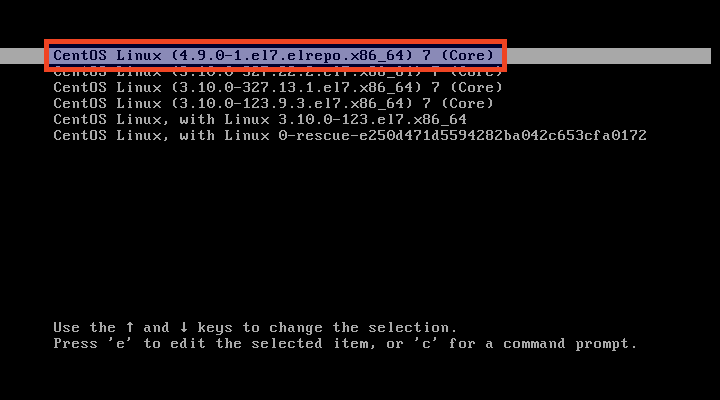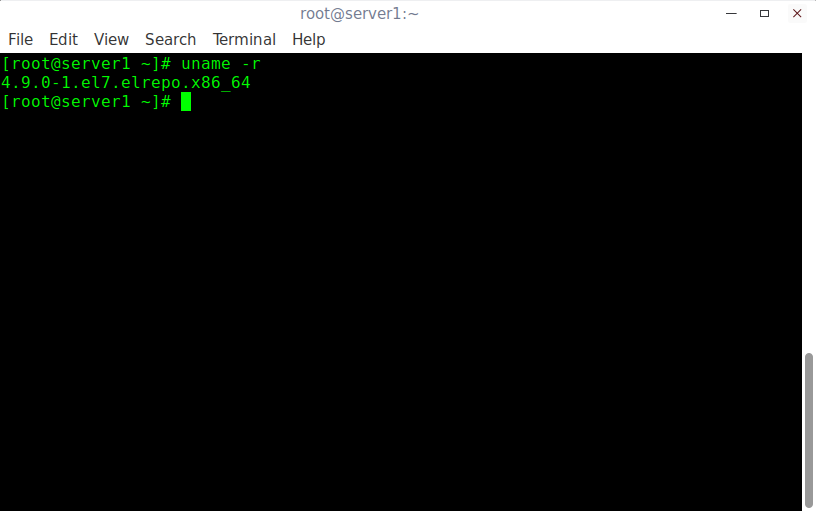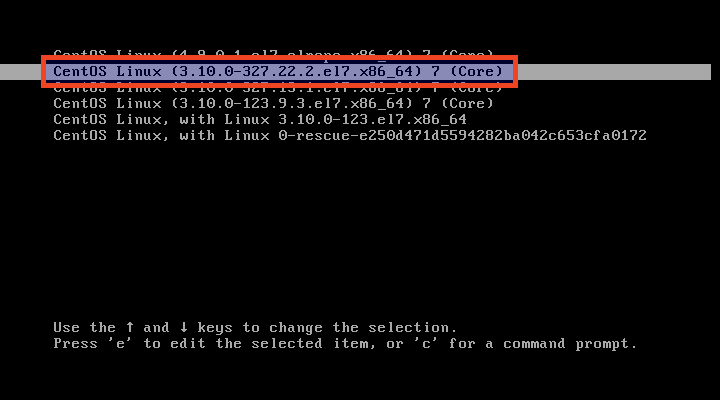https://www.digitalocean.com/community/tutorials/how-to-install-and-use-docker-on-centos-7
Great to the point article that got the job done for me. Thanks!
How To Install and Use Docker on CentOS 7
Introduction
Docker is an application that makes it simple and easy to run application processes in a container, which are like virtual machines, only more portable, more resource-friendly, and more dependent on the host operating system. For a detailed introduction to the different components of a Docker container, check out The Docker Ecosystem: An Introduction to Common Components.There are two methods for installing Docker on CentOS 7. One method involves installing it on an existing installation of the operating system. The other involves spinning up a server with a tool called Docker Machine that auto-installs Docker on it.
In this tutorial, you'll learn how to install and use it on an existing installation of CentOS 7.
Prerequisites
- 64-bit CentOS 7 Droplet
- Non-root user with sudo privileges. A CentOS 7 server set up using Initial Setup Guide for CentOS 7 explains how to set this up.
All the commands in this tutorial should be run as a non-root user. If root access is required for the command, it will be preceded by
sudo. Initial Setup Guide for CentOS 7 explains how to add users and give them sudo access.Step 1 — Installing Docker
The Docker installation package available in the official CentOS 7 repository may not be the latest version. To get the latest and greatest version, install Docker from the official Docker repository. This section shows you how to do just that.But first, let's update the package database:
- sudo yum check-update
- curl -fsSL https://get.docker.com/ | sh
- sudo systemctl start docker
- sudo systemctl status docker
Output
● docker.service - Docker Application Container Engine
Loaded: loaded (/lib/systemd/system/docker.service; enabled; vendor preset: enabled)
Active: active (running) since Sun 2016-05-01 06:53:52 CDT; 1 weeks 3 days ago
Docs: https://docs.docker.com
Main PID: 749 (docker)
- sudo systemctl enable docker
docker command line utility, or the Docker client. We'll explore how to use the docker command later in this tutorial.Step 2 — Executing Docker Command Without Sudo (Optional)
By default, running thedocker command requires root privileges — that is, you have to prefix the command with sudo. It can also be run by a user in the docker group, which is automatically created during the installation of Docker. If you attempt to run the docker command without prefixing it with sudo or without being in the docker group, you'll get an output like this:
Output
docker: Cannot connect to the Docker daemon. Is the docker daemon running on this host?.
See 'docker run --help'.
sudo whenever you run the docker command, add your username to the docker group:
- sudo usermod -aG docker $(whoami)
If you need to add a user to the
docker group that you're not logged in as, declare that username explicitly using:
- sudo usermod -aG docker username
docker command as a user in the docker user group. If you choose not to, please prepend the commands with sudo.Step 3 — Using the Docker Command
With Docker installed and working, now's the time to become familiar with the command line utility. Usingdocker consists of passing it a chain of options and subcommands followed by arguments. The syntax takes this form:
- docker [option] [command] [arguments]
- docker
Output
attach Attach to a running container
build Build an image from a Dockerfile
commit Create a new image from a container's changes
cp Copy files/folders between a container and the local filesystem
create Create a new container
diff Inspect changes on a container's filesystem
events Get real time events from the server
exec Run a command in a running container
export Export a container's filesystem as a tar archive
history Show the history of an image
images List images
import Import the contents from a tarball to create a filesystem image
info Display system-wide information
inspect Return low-level information on a container or image
kill Kill a running container
load Load an image from a tar archive or STDIN
login Log in to a Docker registry
logout Log out from a Docker registry
logs Fetch the logs of a container
network Manage Docker networks
pause Pause all processes within a container
port List port mappings or a specific mapping for the CONTAINER
ps List containers
pull Pull an image or a repository from a registry
push Push an image or a repository to a registry
rename Rename a container
restart Restart a container
rm Remove one or more containers
rmi Remove one or more images
run Run a command in a new container
save Save one or more images to a tar archive
search Search the Docker Hub for images
start Start one or more stopped containers
stats Display a live stream of container(s) resource usage statistics
stop Stop a running container
tag Tag an image into a repository
top Display the running processes of a container
unpause Unpause all processes within a container
update Update configuration of one or more containers
version Show the Docker version information
volume Manage Docker volumes
wait Block until a container stops, then print its exit code
- docker docker-subcommand --help
- docker info
Step 4 — Working with Docker Images
Docker containers are run from Docker images. By default, it pulls these images from Docker Hub, a Docker registry managed by Docker, the company behind the Docker project. Anybody can build and host their Docker images on Docker Hub, so most applications and Linux distributions you'll need to run Docker containers have images that are hosted on Docker Hub.To check whether you can access and download images from Docker Hub, type:
- docker run hello-world
Output
Hello from Docker.
This message shows that your installation appears to be working correctly.
...
docker command with the search subcommand. For example, to search for the CentOS image, type:
- docker search centos
Output
NAME DESCRIPTION STARS OFFICIAL AUTOMATED
centos The official build of CentOS. 2224 [OK]
jdeathe/centos-ssh CentOS-6 6.7 x86_64 / CentOS-7 7.2.1511 x8... 22 [OK]
jdeathe/centos-ssh-apache-php CentOS-6 6.7 x86_64 / Apache / PHP / PHP M... 17 [OK]
million12/centos-supervisor Base CentOS-7 with supervisord launcher, h... 11 [OK]
nimmis/java-centos This is docker images of CentOS 7 with dif... 10 [OK]
torusware/speedus-centos Always updated official CentOS docker imag... 8 [OK]
nickistre/centos-lamp LAMP on centos setup 3 [OK]
...
pull subcommand, like so:
- docker pull centos
run subcommand. If an image has not been downloaded when docker is executed with the run subcommand, the Docker client will first download the image, then run a container using it:
- docker run centos
- docker images
[secondary_lable Output]
REPOSITORY TAG IMAGE ID CREATED SIZE
centos latest 778a53015523 5 weeks ago 196.7 MB
hello-world latest 94df4f0ce8a4 2 weeks ago 967 B
Step 5 — Running a Docker Container
Thehello-world container you ran in the previous step
is an example of a container that runs and exits, after emitting a test
message. Containers, however, can be much more useful than that, and
they can be interactive. After all, they are similar to virtual
machines, only more resource-friendly.As an example, let's run a container using the latest image of CentOS. The combination of the -i and -t switches gives you interactive shell access into the container:
- docker run -it centos
Output
[root@59839a1b7de2 /]#
59839a1b7de2.Now you may run any command inside the container. For example, let's install MariaDB server in the running container. No need to prefix any command with
sudo, because you're operating inside the container with root privileges:
- yum install mariadb-server
Step 6 — Committing Changes in a Container to a Docker Image
When you start up a Docker image, you can create, modify, and delete files just like you can with a virtual machine. The changes that you make will only apply to that container. You can start and stop it, but once you destroy it with thedocker rm command, the changes will be lost for good. This section shows you how to save the state of a container as a new Docker image.
After installing MariaDB server inside the CentOS container, you now have a container running off an image, but the container is different from the image you used to create it.
To save the state of the container as a new image, first exit from it:
- exit
- docker commit -m "What did you do to the image" -a "Author Name" container-id repository/new_image_name
- docker commit -m "added mariadb-server" -a "Sunday Ogwu-Chinuwa" 59839a1b7de2 finid/centos-mariadb
After that operation has completed, listing the Docker images now on your computer should show the new image, as well as the old one that it was derived from:
- docker images
Output
REPOSITORY TAG IMAGE ID CREATED SIZE
finid/centos-mariadb latest 23390430ec73 6 seconds ago 424.6 MB
centos latest 778a53015523 5 weeks ago 196.7 MB
hello-world latest 94df4f0ce8a4 2 weeks ago 967 B
Step 7 — Listing Docker Containers
After using Docker for a while, you'll have many active (running) and inactive containers on your computer. To view the active ones, use:
- docker ps
Output
CONTAINER ID IMAGE COMMAND CREATED STATUS PORTS NAMES
f7c79cc556dd centos "/bin/bash" 3 hours ago Up 3 hours silly_spence
-a switch:
- docker ps -a
-l switch:
- docker ps -l
- docker stop container-id
container-id can be found in the output from the docker ps command.Step 8 — Pushing Docker Images to a Docker Repository
The next logical step after creating a new image from an existing image is to share it with a select few of your friends, the whole world on Docker Hub, or other Docker registry that you have access to. To push an image to Docker Hub or any other Docker registry, you must have an account there.This section shows you how to push a Docker image to Docker Hub.
To create an account on Docker Hub, register at Docker Hub. Afterwards, to push your image, first log into Docker Hub. You'll be prompted to authenticate:
- docker login -u docker-registry-username
- docker push docker-registry-username/docker-image-name
Output
The push refers to a repository [docker.io/finid/centos-mariadb]
670194edfaf5: Pushed
5f70bf18a086: Mounted from library/centos
6a6c96337be1: Mounted from library/centos
...

Output
The push refers to a repository [docker.io/finid/centos-mariadb]
e3fbbfb44187: Preparing
5f70bf18a086: Preparing
a3b5c80a4eba: Preparing
7f18b442972b: Preparing
3ce512daaf78: Preparing
7aae4540b42d: Waiting
unauthorized: authentication required
Conclusion
There's a whole lot more to Docker than has been given in this article, but this should be enough to getting you started working with it on CentOS 7. Like most open source projects, Docker is built from a fast-developing codebase, so make a habit of visiting the project's blog page for the latest information.Also check out the other Docker tutorials in the DO Community.